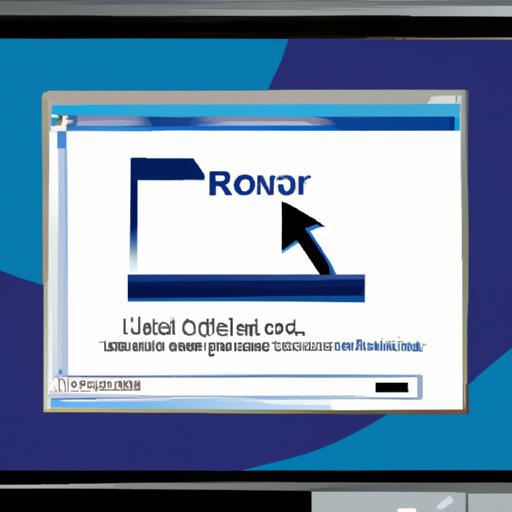Introduction
Unzipping files on your MacBook is a fundamental skill that can save you time, effort, and frustration. Whether you’re a student, professional, or simply someone who loves downloading files, knowing how to unzip files is essential. In this comprehensive guide, I’ll walk you through the process step by step, ensuring that you can effortlessly extract files from compressed folders on your MacBook.
Why Unzipping Files Matters
Imagine receiving an important document or a collection of stunning photos in a single compressed folder. Without unzipping it, you’re unable to access or utilize the contents within. Unzipping files allows you to unleash the full potential of your downloaded or shared files and enables you to explore their hidden treasures. By unzipping, you liberate the files from their compressed state, making them readily available for your use.
Unleash the Possibilities
Unzipping files isn’t just about convenience; it unlocks a world of possibilities. Whether you’re a creative professional needing to access design files, a programmer requiring access to code libraries, or a student downloading study materials, unzipping files is an indispensable skill. By mastering this process, you can effortlessly explore the contents of compressed folders, saving you time and effort in the long run.
So, are you ready to uncover the secrets hidden within your compressed files? In the following sections, I will guide you through both native and third-party methods to unzip files on your MacBook. Join me as we embark on this informative journey, empowering you to effortlessly unzip files and harness the full potential of your MacBook.
Understanding File Compression and Zip Files
What is File Compression?
File compression is a technique used to reduce the size of one or multiple files, making them easier to store, transfer, and download. By compressing files, you can save valuable disk space and expedite file transfers. This process is achieved by employing algorithms that eliminate redundant or unnecessary data, resulting in a smaller file size without compromising the integrity of the information.
Benefits of File Compression
File compression offers several advantages, making it an integral part of modern computing. Firstly, it reduces disk space usage, allowing you to store more files on your MacBook without the need for additional storage devices. Secondly, compressed files are quicker to transfer, especially when sharing them via email or uploading them to cloud storage platforms. Smaller file sizes mean faster upload and download times, saving you precious minutes or even hours. Lastly, file compression is an effective way to organize and archive files, as it allows you to combine multiple files into a single compressed folder, making it easier to categorize and manage your digital assets.
Understanding Zip Files
One of the most common file compression formats is the Zip file format. A zip file is a container that holds one or more compressed files or directories. It acts as a virtual folder that encapsulates multiple files, reducing their overall size and providing a convenient way to transport or store them. Zip files are widely supported across different operating systems, including macOS, Windows, and Linux, making them universally compatible.
How Zip Files Work
Zip files work by compressing files and folders into a single archive. The archive is then compressed using the zip compression algorithm, which removes redundant data and creates a smaller file size. When you unzip a zip file, the archive is decompressed, and the original files and folders are restored to their original state. This allows you to access and utilize the files contained within the zip folder.
Now that we’ve explored the concept of file compression and the basics of zip files, let’s dive into the various methods you can use to unzip files on your MacBook.
Native Methods to Unzip Files on MacBook
Step-by-Step Guide: Using the Built-in Archive Utility
Unzipping files on your MacBook is made simple with the built-in Archive Utility. Follow these steps to extract your files effortlessly:
-
Locate the Zip File: Find the zip file you want to unzip. It could be in your Downloads folder or any other location on your MacBook.
-
Double-Click the Zip File: Simply double-click the zip file, and macOS will automatically launch the Archive Utility.
-
Wait for Extraction: The Archive Utility will begin extracting the contents of the zip file. Depending on the size of the file, this process may take a few seconds or minutes. Be patient and let the utility do its work.
-
Access Your Unzipped Files: Once the extraction is complete, you will find the unzipped files in the same location as the original zip file. You can now access, open, and use these files as needed.
Extracting Files Using Finder
If you prefer using Finder to unzip files, follow these steps:
-
Locate the Zip File: Navigate to the zip file in Finder. You can find it in the desired folder or location on your MacBook.
-
Right-Click or Control-Click: Right-click (or control-click) on the zip file to open the contextual menu.
-
Select “Open With”: From the contextual menu, hover over the “Open With” option to reveal a submenu.
-
Choose “Archive Utility”: In the submenu, select “Archive Utility.” Finder will launch the Archive Utility, initiating the unzipping process.
-
Access Your Unzipped Files: Once the extraction is complete, Finder will automatically create a new folder with the unzipped files. You can find this folder in the same location as the original zip file. Open the folder to access your unzipped files.
By following these native methods, you can easily unzip files on your MacBook using the built-in Archive Utility or Finder. Now that you have mastered the basics, let’s explore third-party software options for unzipping files on your MacBook in the next section.
Using Third-Party Software for Unzipping Files on MacBook
Introduction to Third-Party Software Options
While the native methods of unzipping files on your MacBook are reliable, you may find that third-party software offers additional features and flexibility. There are several popular third-party options available that can enhance your file unzipping experience. These software solutions provide advanced functionalities, such as batch extraction, password protection, and compatibility with various file formats.
Reviews of Top-Rated Unzipping Software for MacBooks
-
The Unarchiver: This free and user-friendly software is highly regarded for its wide range of supported file formats, including popular ones like ZIP, RAR, 7z, and more. With a simple drag-and-drop interface, The Unarchiver makes the unzipping process seamless and efficient.
-
iZip: Known for its sleek design and intuitive interface, iZip is another excellent choice for unzipping files on MacBook. It offers a vast array of features, including encryption, cloud integration, and the ability to preview the contents of compressed files without extracting them.
-
WinZip: Despite being a widely recognized name in the Windows world, WinZip also has a macOS version that delivers exceptional performance. With its powerful compression algorithms and seamless integration with cloud storage services, WinZip provides a comprehensive solution for managing and unzipping files.
Step-by-Step Guide on Installing and Using Third-Party Unzipping Software
-
Choose and Download: Visit the official website of your preferred third-party software and download the macOS version. Ensure that you download the correct version compatible with your MacBook’s operating system.
-
Installation: Once the download is complete, locate the downloaded file and double-click on it to initiate the installation process. Follow the on-screen instructions to install the software on your MacBook.
-
Launch the Software: After successful installation, locate the software in your Applications folder or Launchpad. Double-click on the software icon to launch it.
-
Unzipping Files: Within the software interface, locate the option to extract or unzip files. This may be denoted by an icon or a menu item. Click on it and browse your system to select the zip file you wish to unzip. Follow the prompts or instructions provided by the software to complete the extraction process.
By utilizing third-party software, you can unlock advanced features and streamline your file unzipping experience on your MacBook. Now that you are aware of the top-rated options and how to install and use them, you can choose the software that best suits your needs and enjoy the enhanced capabilities it offers.
Troubleshooting Common Issues when Unzipping Files on MacBook
Unzipping files on your MacBook may not always go as smoothly as you’d hope. Thankfully, with a little troubleshooting, you can overcome common issues that may arise during the unzipping process. Let’s explore some potential problems and effective solutions:
Identifying Potential Problems
-
Corrupted Zip Files: Sometimes, zip files can become corrupted during the download or transfer process. This can result in errors or incomplete extraction of files. If you encounter error messages or find that the extracted files are unusable, it’s likely that the zip file is corrupted.
-
Password-Protected Archives: Some files may be protected with a password, preventing you from extracting their contents without the correct passphrase. If you’re prompted to enter a password when trying to extract files, it indicates that the archive is password-protected.
Troubleshooting Tips
Dealing with Corrupted Zip Files
-
Try Re-downloading: If you suspect that the zip file is corrupt, try downloading it again from a reliable source. Sometimes, the file may have been damaged during the initial download process.
-
Use a Different Unzipping Software: Native unzipping tools may struggle with certain corrupted files. Consider using a reputable third-party unzipping software that specializes in handling corrupted archives. These tools often have advanced algorithms to recover data from damaged zip files.
Handling Password-Protected Archives
-
Confirm the Password: Make sure you have the correct password for the protected archive. Double-check with the sender or the source from where you obtained the file.
-
Utilize Specialized Software: If you’re unable to extract the files with the native unzipping tools, you can turn to third-party software that specializes in unlocking password-protected archives. These tools use advanced decryption algorithms to bypass the password and extract the files.
By following these troubleshooting tips, you can overcome common obstacles when unzipping files on your MacBook. Whether you’re dealing with corrupted zip files or password-protected archives, these techniques will help you retrieve the files you need and ensure a smooth unzipping experience. Now, let’s move on to the final section of our comprehensive guide.
Section VI: Conclusion
Unzipping files on your MacBook is an essential skill that allows you to unlock the full potential of your downloaded or shared files. Throughout this guide, we have explored various methods that enable you to effortlessly extract files from compressed folders. By following the step-by-step instructions, you can become a master at unzipping files on your MacBook.
Remember, whether you choose to use the native methods like the built-in Archive Utility or opt for third-party software, the process remains relatively straightforward. With a few clicks, you can extract files and delve into their contents, saving you time and effort.
Unzipping files opens up a world of possibilities. From accessing important documents and design files to exploring code libraries and study materials, the ability to unzip files on your MacBook empowers you to make the most of your digital resources.
So, the next time you come across a compressed folder, don’t let it be a roadblock. Instead, see it as an opportunity to unveil the hidden treasures within. You now have the knowledge and tools to unzip files on your MacBook with ease.
Embrace the power of unzipping and let your MacBook unleash its true potential. Happy unzipping!